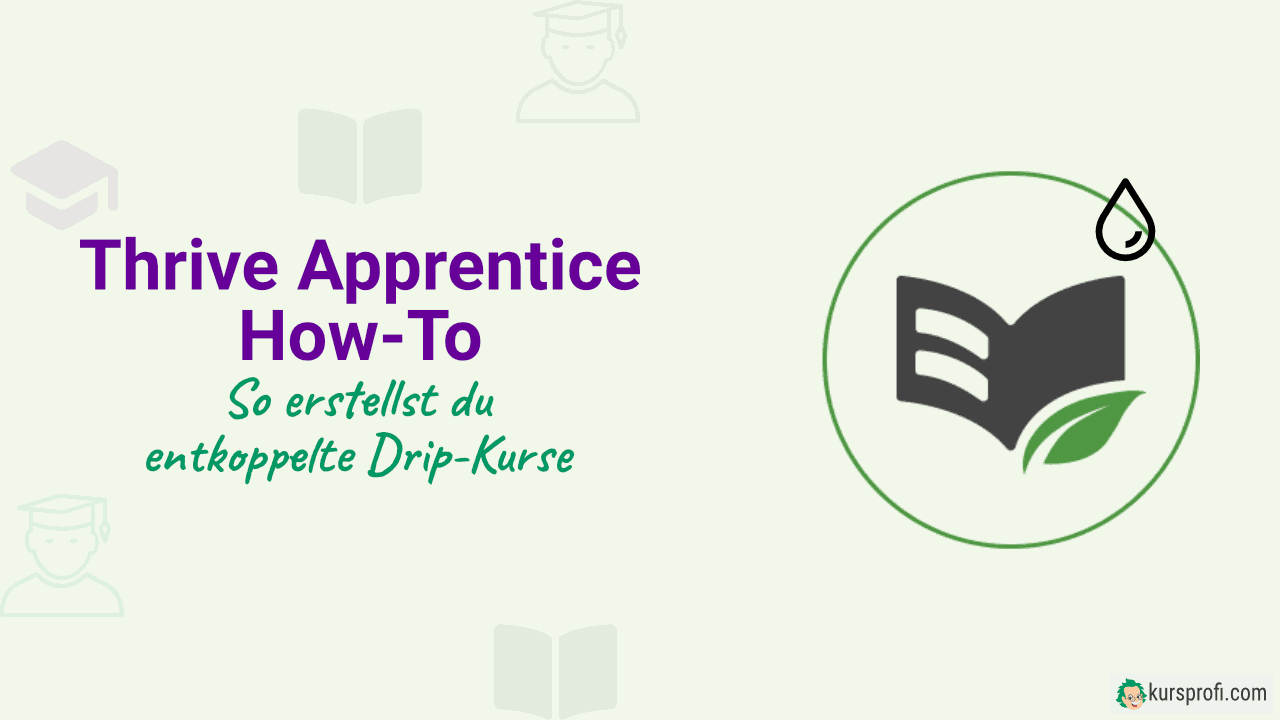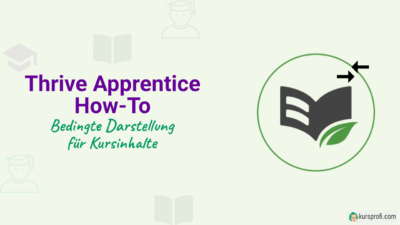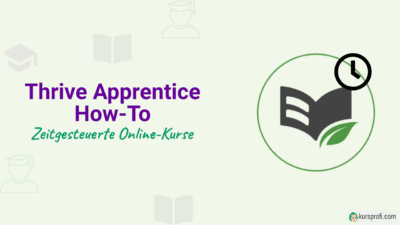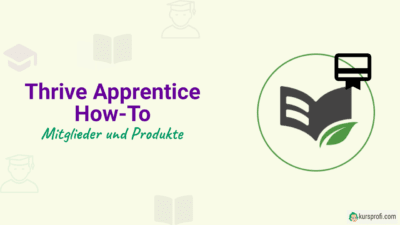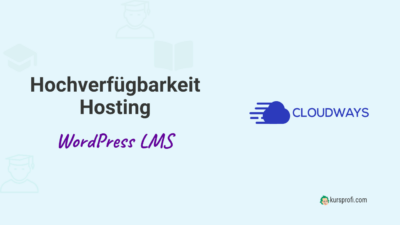So erstellst du entkoppelte Drip-Kurse mit Thrive Apprentice
Mit der Version 4.0 von Thrive Apprentice hat das Thrive-Team im Januar 2022 ein neues Feature namens „Decoupled Drip“ eingeführt. Dir als Kursbetreiber eröffnen sich damit ganze neue Möglichkeiten, festzulegen, wann deine Kursteilnehmer ihre Inhalte erhalten. In diesem Artikel erkläre ich dir, was es genau damit auf sich hat. Außerdem zeige ich dir Schritt für Schritt, wie du selbst einen Veröffentlichungszeitplan für deinen Kurs erstellst.
Was ist ein entkoppelter Drip-Kurs?
Decoupled Drip bedeutet auf Deutsch so viel wie „entkoppeltes Tröpfeln“. Mit Drip ist hier also gemeint, dass die einzelnen Lektionen eines Kurses den Teilnehmern nicht alle direkt nach dem Erwerb des Kurses gegeben werden. Stattdessen werden diese gemäß einem Zeitplan (genauer gesagt einer sogenannten Drip-Kampagne) freigeschaltet.
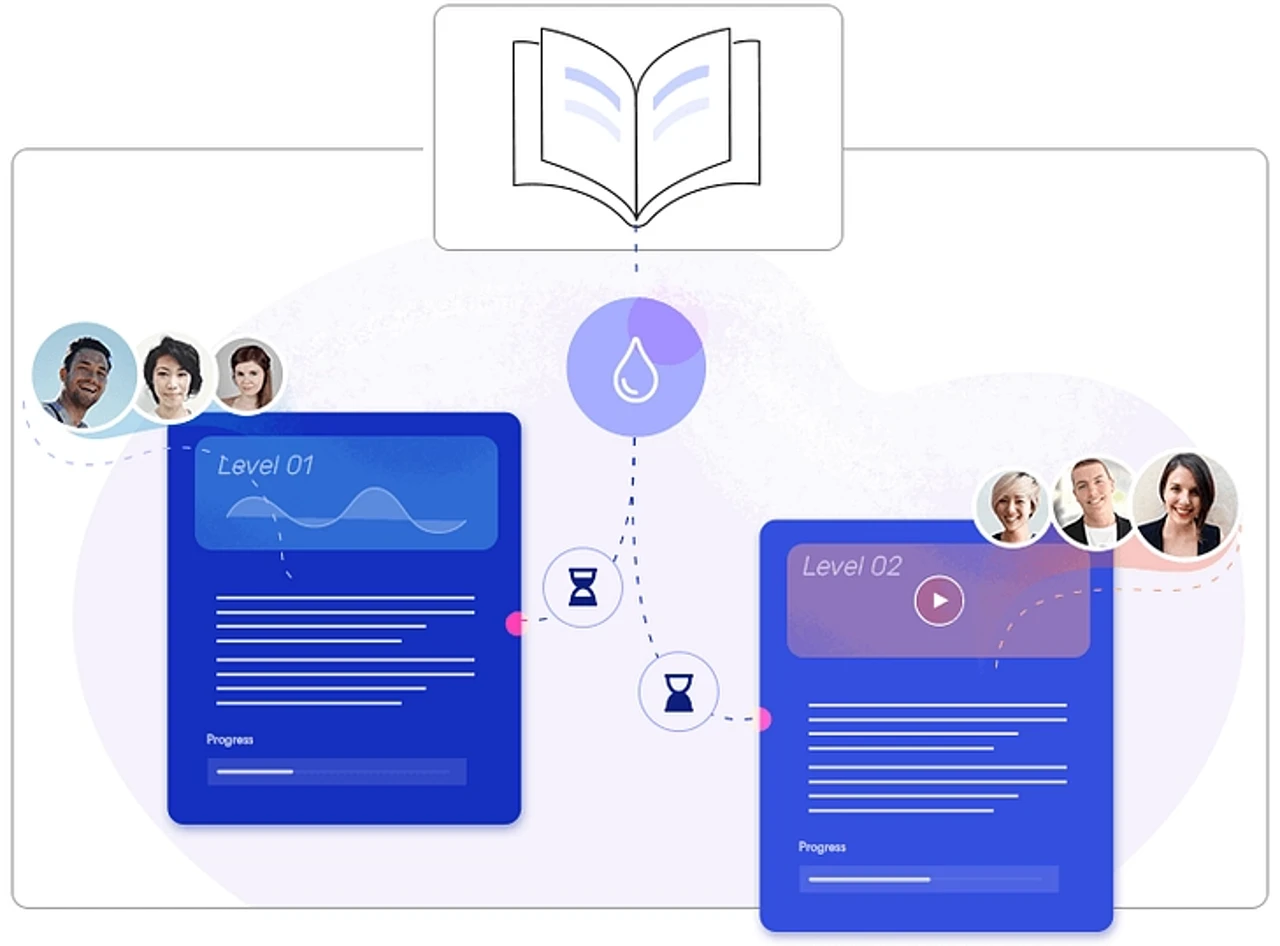
Und was verbirgt sich hinter dem Wort „entkoppelt“? Das bedeutet nichts anderes, als dass ein Kurs nicht nur einen festen Veröffentlichungszeitplan hat, sondern unterschiedlichen Plänen folgen kann. Welcher der Zeitpläne greift, richtet sich dabei danach, welches Produkt der Kursteilnehmer gekauft hat.
Das Drip-Feature in Thrive Apprentice ermöglicht dir eine sehr große Flexibilität für die Freigabe von Inhalten aus deinen Kursen. Dazu gehören die folgenden Optionen:
- Freigabe von Inhalten zu einer bestimmten Zeit ab dem Erwerb des Kurses
- Freigabe von Inhalten an bestimmten Wochentagen oder Tagen im Monat
- Freigabe von Inhalten zu einem bestimmten Termin
- Freigabe von Inhalten über externe Trigger mittels Thrive Automator
- Mehrere Veröffentlichungspläne abhängig davon, mit welchem Produkt der Kurs gekauft wurde
- Vorlagen (Templates) für unterschiedliche Arten von Zeitplänen
Wie du siehst, bist du beim Erstellen deiner Zeitpläne im Prinzip komplett frei. Wir schauen uns diese Features im Verlauf des Artikels noch genauer an.
Deine beste Wahl für Gruppenkurse
Was spricht eigentlich dafür, Kursinhalte nach und nach verfügbar zu machen? Tatsächlich gibt es einige hervorragende Gründe dafür. Besonders wichtig ist sicher die Tatsache, dass Kurse oft nur teilweise durchgearbeitet werden, wenn der gesamte Inhalt auf einmal zugänglich ist.
Wer kennt es nicht? Du kaufst einen Onlinekurs, der dich eigentlich brennend interessiert. Aber dann kommt dir nach ein paar Lektionen etwas dazwischen. Und später denkst du vielleicht gar nicht mehr daran, dass du mit dem Kurs weitermachen wolltest.
Wenn du jedoch jede Woche eine neue Lektion bekommst, die dir per E-Mail angekündigt wird, dann ist die Wahrscheinlichkeit hoch, dass du die neuen Inhalte auch durcharbeitest.
Sinnvoll kann auch die Veröffentlichung zu einem bestimmten Termin oder Wochentag sein. So könntest du zum Beispiel für jede Lektion eine Fragerunde per Zoom anbieten, damit die Teilnehmer direkten Kontakt zu dir als Lehrendem haben. Dank des Zeitplans sind dann alle auf demselben Stand.
Oder du könntest gleichzeitigen Teilnehmern ein Forum oder einen Chat (etwa einen Discord-Server) zur Verfügung stellen, in dem sie sich austauschen können. Das ersetzt dann vielleicht nicht das Unterrichten in einem physischen Seminarraum, aber es gibt deinem Kursangebot eine persönliche Note.
Anleitung: Einen Drip-Zeitplan für deinen Kurs erstellen
In dieser kurzen Anleitung erkläre ich dir, wie du für einen Kurs einen Freigabe-Zeitplan erstellen kannst. Konkret werden wir einen Kurs so einrichten, dass die einzelnen Lektionen für jeden Teilnehmer ab dem Kaufdatum zu einem bestimmten Wochentag freigeschaltet wird. Du lernst aber nebenbei auch die anderen Möglichkeiten kurz kennen.
Schritt 1: Einen Kurs wählen
Öffne das Dashboard von Thrive Apprentice. Klicke dazu auf den Link zum Thrive-Dashboard in der WordPress-Sidebar und anschließend auf den Button „Apprentice Dashboard“.
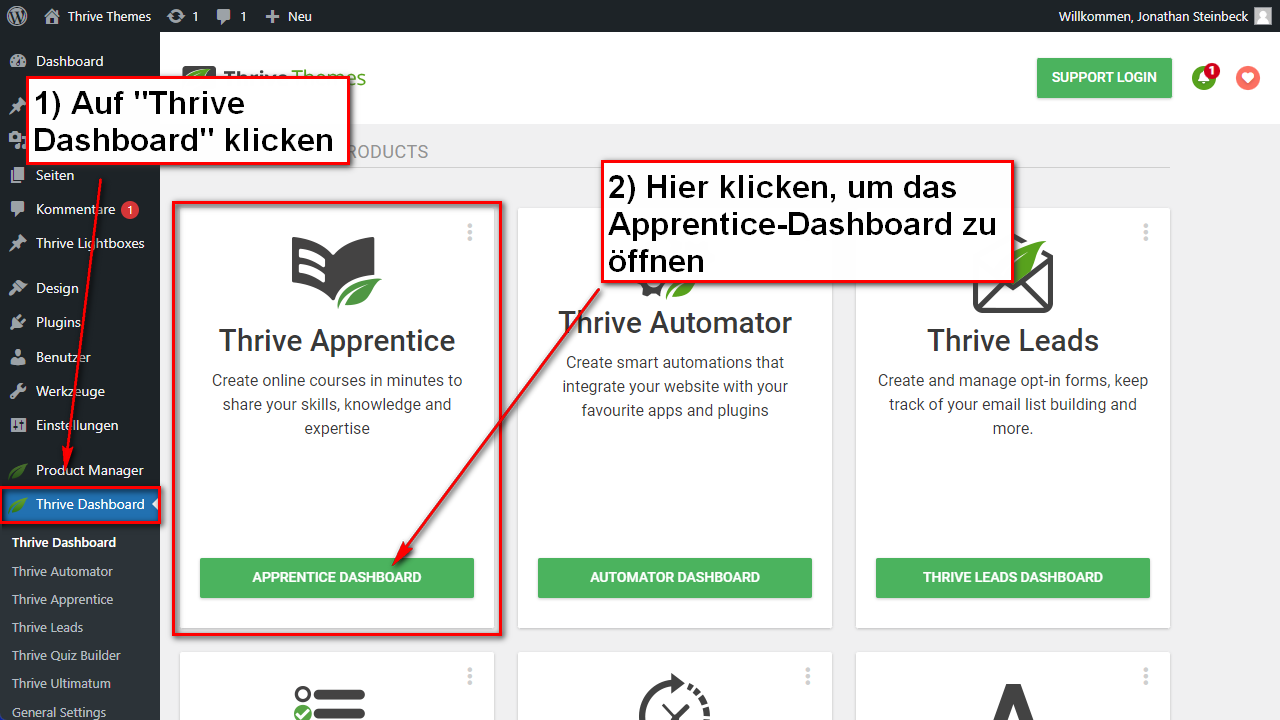
Du solltest dich jetzt auf dem Tab „Home“ befinden. In dieser Ansicht werden dir alle deine Kurse angezeigt. Klicke hier einfach unter „Courses“ auf den Kurs, für den du einen Zeitplan erstellen möchtest.
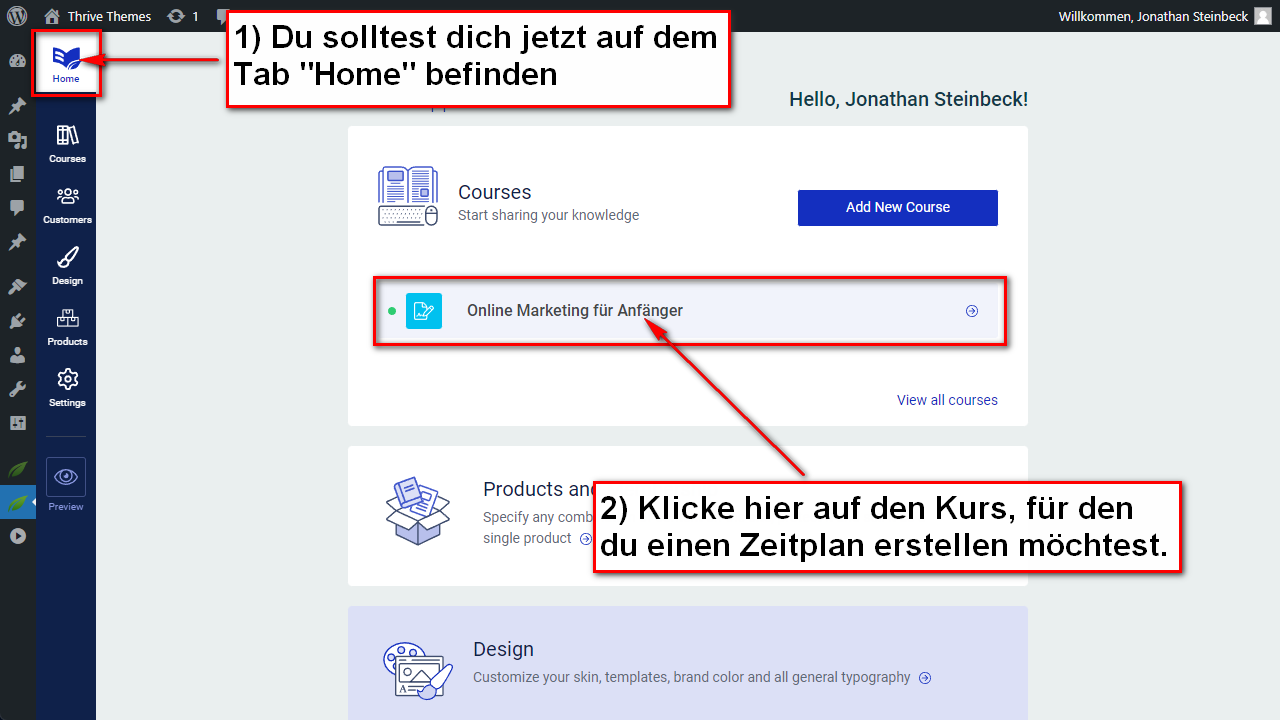
Falls dir hier noch keine Kurse angezeigt werden, musst du einen neuen erstellen, um mit der Anleitung fortzufahren. Wie das geht, kannst du im nächsten Abschnitt lesen. Falls du bereits einen Kurs hast, machst du einfach bei Schritt 2 weiter.
Optional: Einen neuen Kurs anlegen
Da es in diesem Artikel nicht darum geht, deinen Kurs anzulegen, du aber einen brauchst, um fortzufahren, erkläre ich dir jetzt kurz, wie du einen neuen, leeren Kurs anlegst.
Klicke im Apprentice-Dashboard auf den Button „Add New Course“.
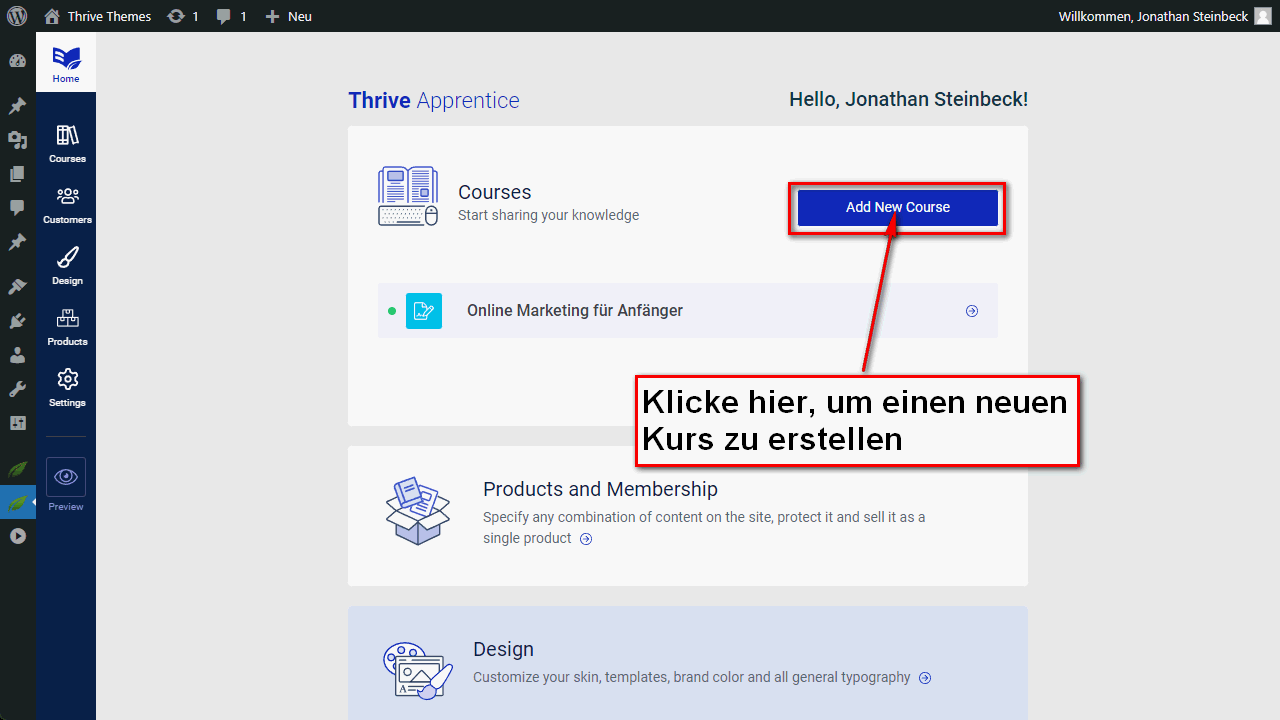
In der daraufhin erscheinenden Ansicht musst du lediglich ganz oben einen Namen für den Kurs festlegen. Die anderen Einstellungen kannst du für diese Anleitung vorerst ignorieren. Klicke nun auf den Button „Save“.
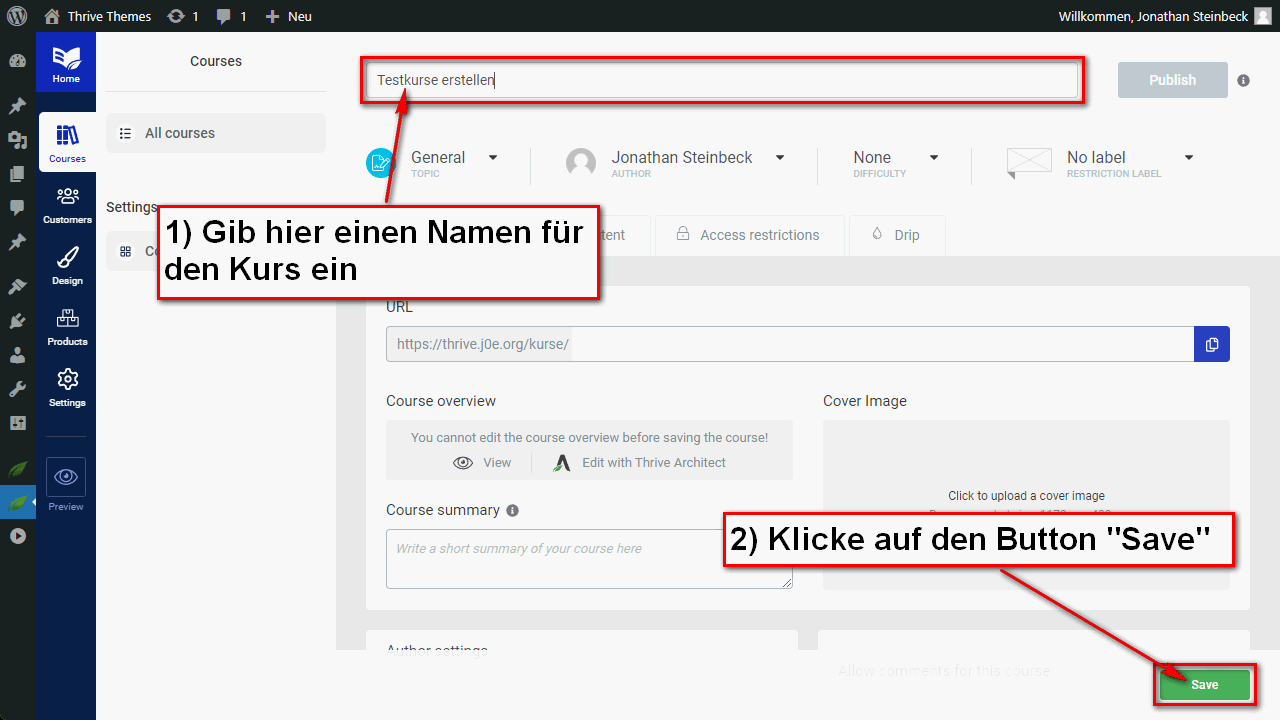
Anschließend befindest du dich noch immer in der Kursansicht. Klicke auf den Reiter „Home“ links oben, um mit dem eigentlichen Tutorial fortzufahren.
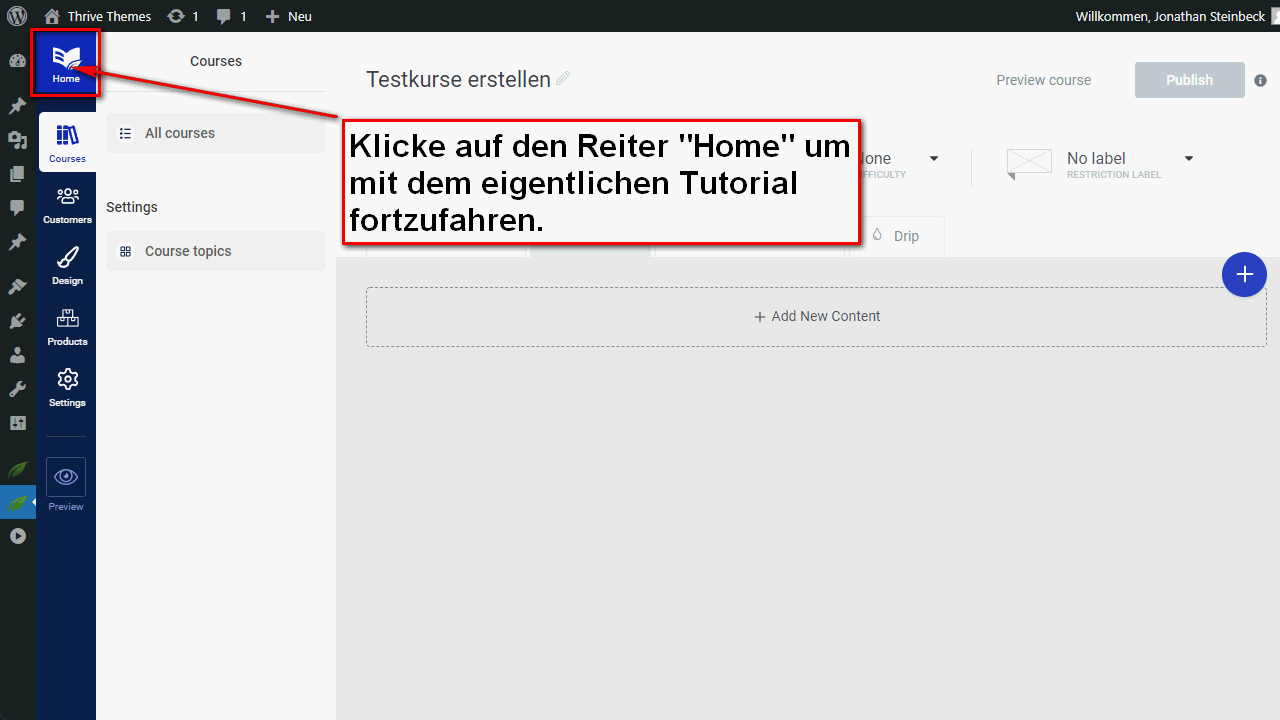
Wähle jetzt deinen Kurs wie am Anfang von Schritt 1 beschrieben aus.
Schritt 2: Ein Drip-Template verwenden
Du befindest dich jetzt auf der Einstellungsseite für deinen Kurs. Klicke hier auf den Reiter „Drip“.
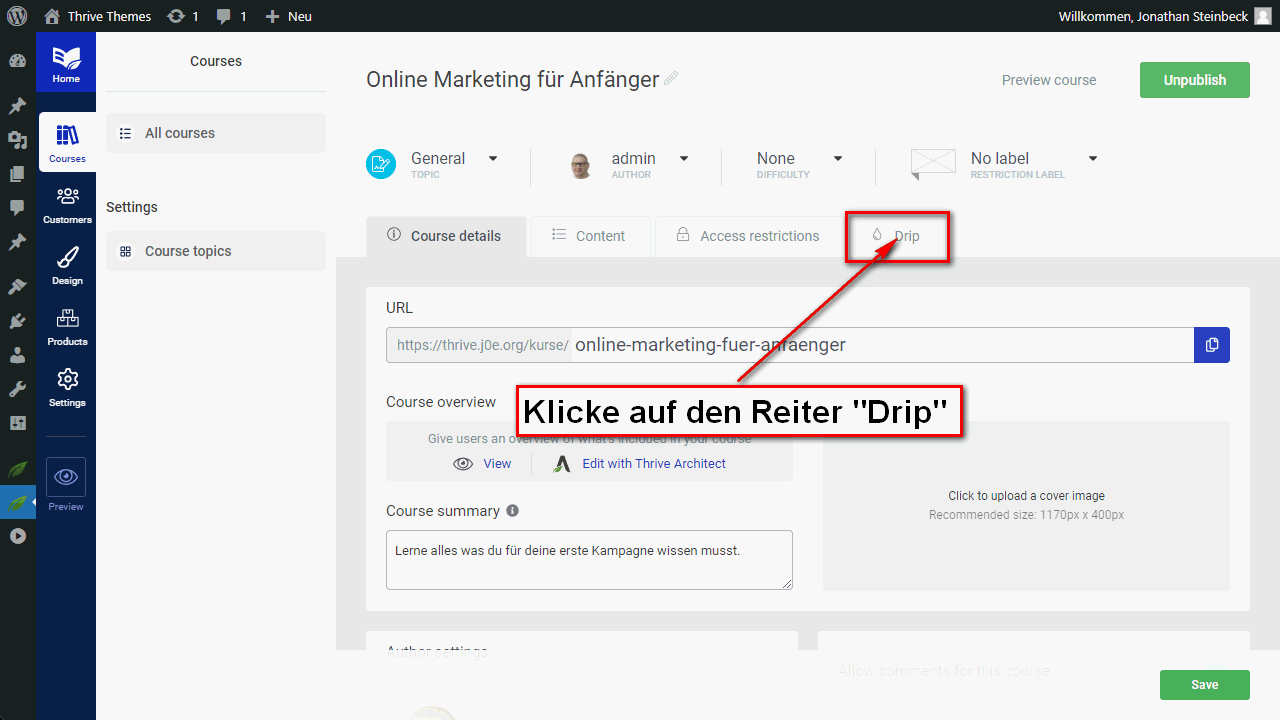
Anschließend klickst du einfach auf den Button „Create first Drip Campaign“, um mit dem Erstellen eines neuen Zeitplans für deinen Kurs zu beginnen.
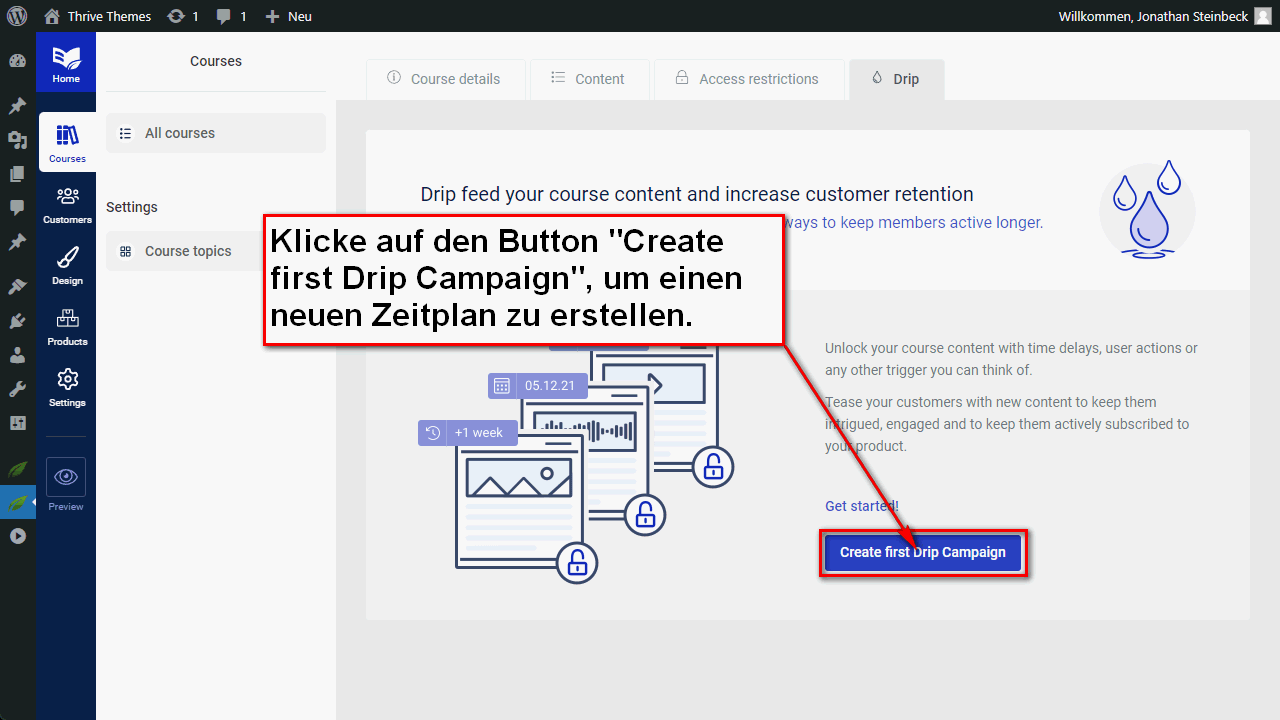
Es öffnet sich ein Dialog, in dem du ein Drip-Template wählen kannst. Ein solches Template ist eine Vorlage für die Einstellungen deines Zeitplans. Es stehen dir hier diese Optionen zur Verfügung:
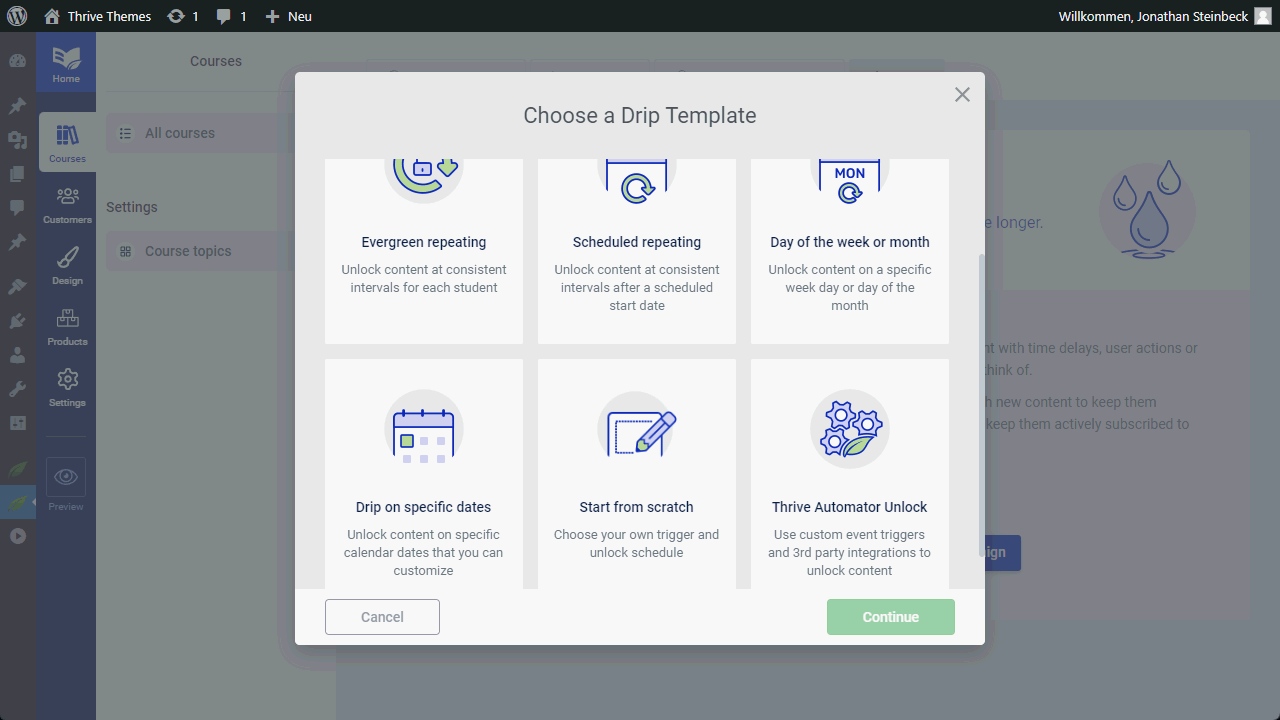
Evergreen repeating: Dies ist die richtige Wahl, wenn du Kursinhalte ab dem Zeitpunkt des Kurserwerbs in regelmäßigen Abständen freigeben willst. Beispielsweise kannst du so automatisch jede Woche die nächste Lektion für den Kursteilnehmer freischalten.
Scheduled repeating: Bei diesem Template werden einem Kursteilnehmer ebenfalls in regelmäßigen Abständen neue Inhalte freigeschaltet. Der Unterschied zum „Evergreen repeating“ ist, dass du einen allgemeinen Starttermin festlegst, der für alle Teilnehmer gilt. So könnte beispielsweise Teilnehmer A deinen Kurs im Januar kaufen und Kursteilnehmer B im Februar. Aber beide starten dann mit dem Kurs am 10. März. So stellst du sicher, dass alle Teilnehmer auf demselben Stand sind.
Day of the month: Wählst du diese Option, dann werden Teilnehmern ihre Inhalte an bestimmten Tagen in der Woche oder im Monat freigeschaltet. Bei dieser Variante starten wie beim „Evergreen repeating“ alle Kursteilnehmer zu einem eigenen Zeitpunkt. Der Unterschied ist jedoch, dass in diesem Fall die Teilnehmer sozusagen automatisch gruppiert werden. Wenn du beispielsweise festlegst, dass jeden Monat am 10. ein neuer Inhalt freigeschaltet wird, dann hast du am Ende zwölf Gruppen für deinen Kurs (sofern er ein Jahr lang ist). Jeder Teilnehmer innerhalb einer Gruppe ist auf demselben Stand.
Drip on specific dates: Bei dieser Variante legst du selbst ganz genau fest, an welchen Terminen Inhalte für alle Teilnehmer veröffentlicht werden. Das Template ist verwandt zum Punkt „Scheduled repeating“, allerdings basiert hier nichts auf Intervallen. Du kannst also ganz konkret festlegen, dass Lektion 1 am 12. Februar freigeschaltet wird und Lektion 2 am 20. März. Die Termine sind für alle Teilnehmer gleich, du hast also so gesehen nur eine Gruppe für deinen Kurs oder dein Produkt.
Start from scratch: Dies ist schlichtweg die Option, die du wählen musst, wenn du kein Template verwenden möchtest. Hier gibst du also alles von Hand selbst ein.
Thrive Automator Unlock: Bei dieser Variante kannst du den Start deines Kurses von beliebigen externen Auslösern abhängig machen. Vorstellbar sind hier unter anderem sogenannte Web Hooks, also quasi eine Schnittstelle, über die WordPress mit einem externen Service kommunizieren kann.
Jede mögliche Option in dieser Anleitung durchzuspielen, würde den Rahmen des Artikels natürlich sprengen. Daher wählen wir hier einfach „Start from scratch“ und erstellen als Beispiel einen Zeitplan, bei dem für Kursteilnehmer ab dem Zeitpunkt des Kaufs jeden Montag eine neue Lektion freigeschaltet wird.
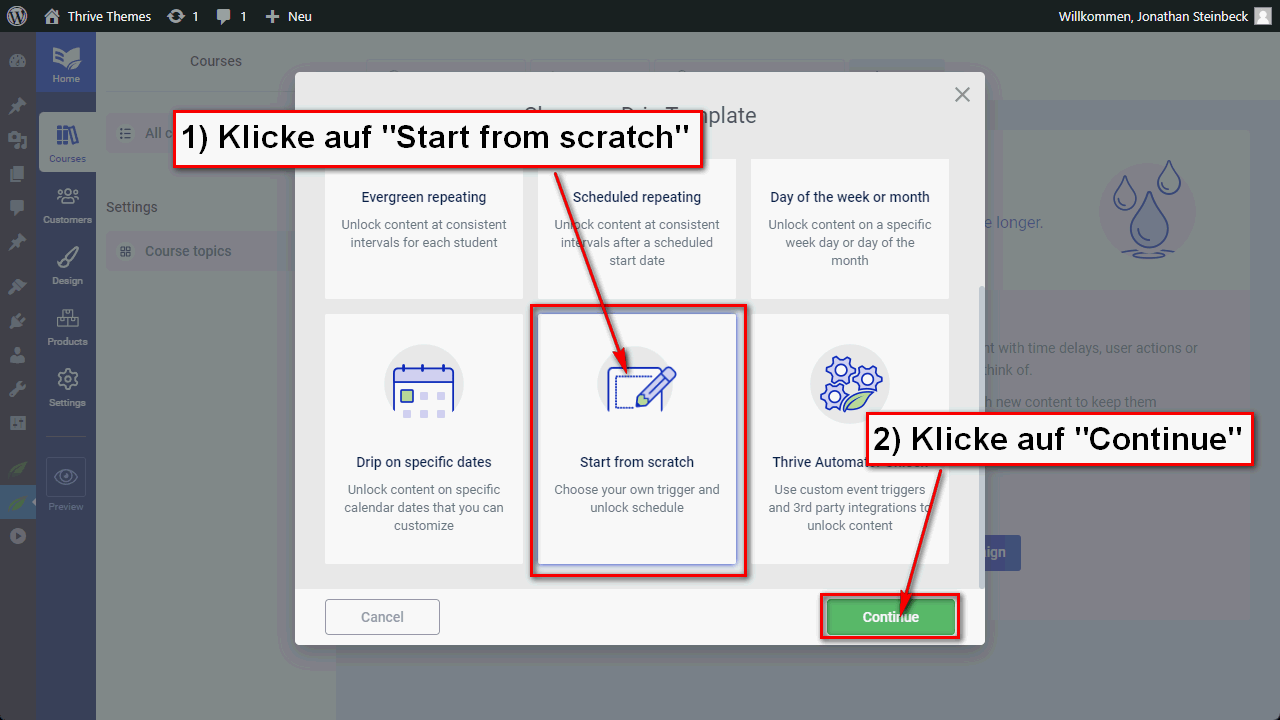
Schritt 3: Feineinstellung deines Drip-Zeitplans
Du solltest dich jetzt in den Detaileinstellungen für deinen Zeitplan befinden. Gib im Textfeld einen passenden Namen für deinen Drip-Plan ein. Klicke anschließend auf „Please select one“ unter dem Text „What event should trigger this campaign?“.
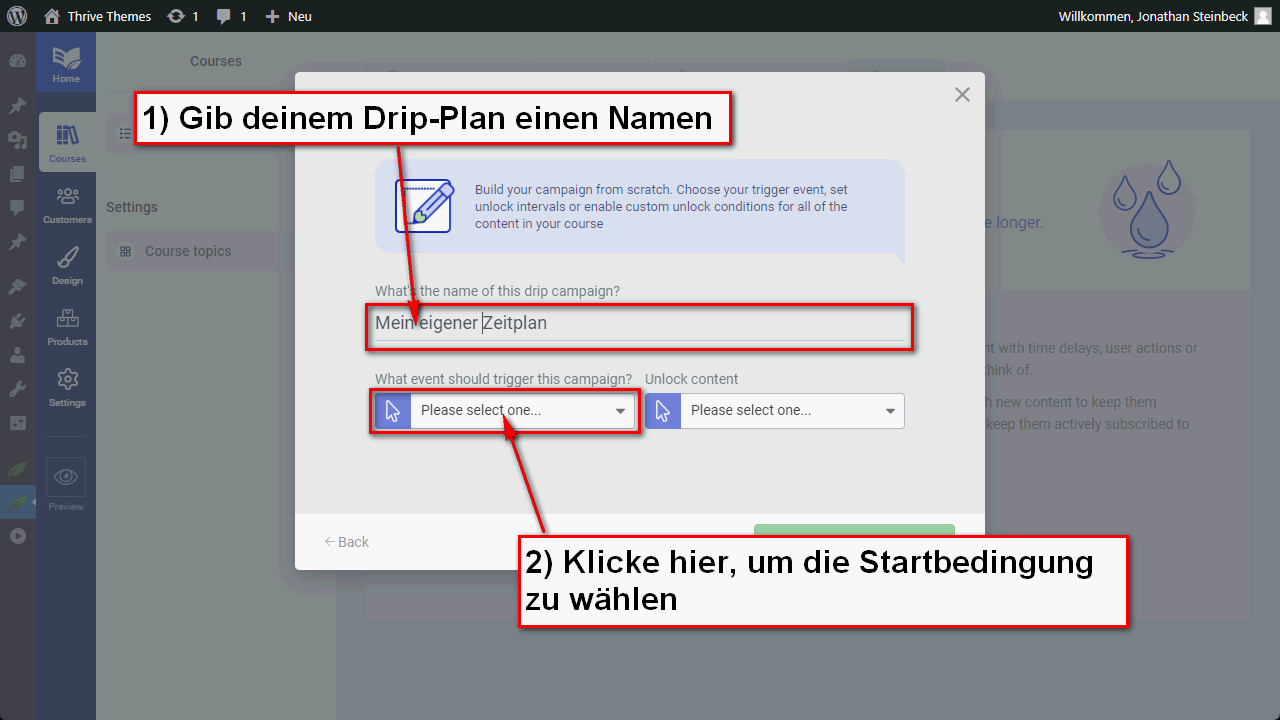
Es öffnet sich eine Liste an möglichen Startbedingungen:
User starts the course: Der Zeitplan beginnt, sobald der Teilnehmer den Kurs angefangen hat.
User purchases product: Der Zeitplan beginnt ab dem Zeitpunkt, zu dem der Teilnehmer den Kurs gekauft hat.
Specific time and date: Der Zeitplan beginnt für alle Teilnehmer an einem festen Starttermin.
In unserem Fall müssen wir hier „User purchases product“ anklicken. Klicke danach auf „Please select one“ direkt rechts daneben (unter „Unlock content“).
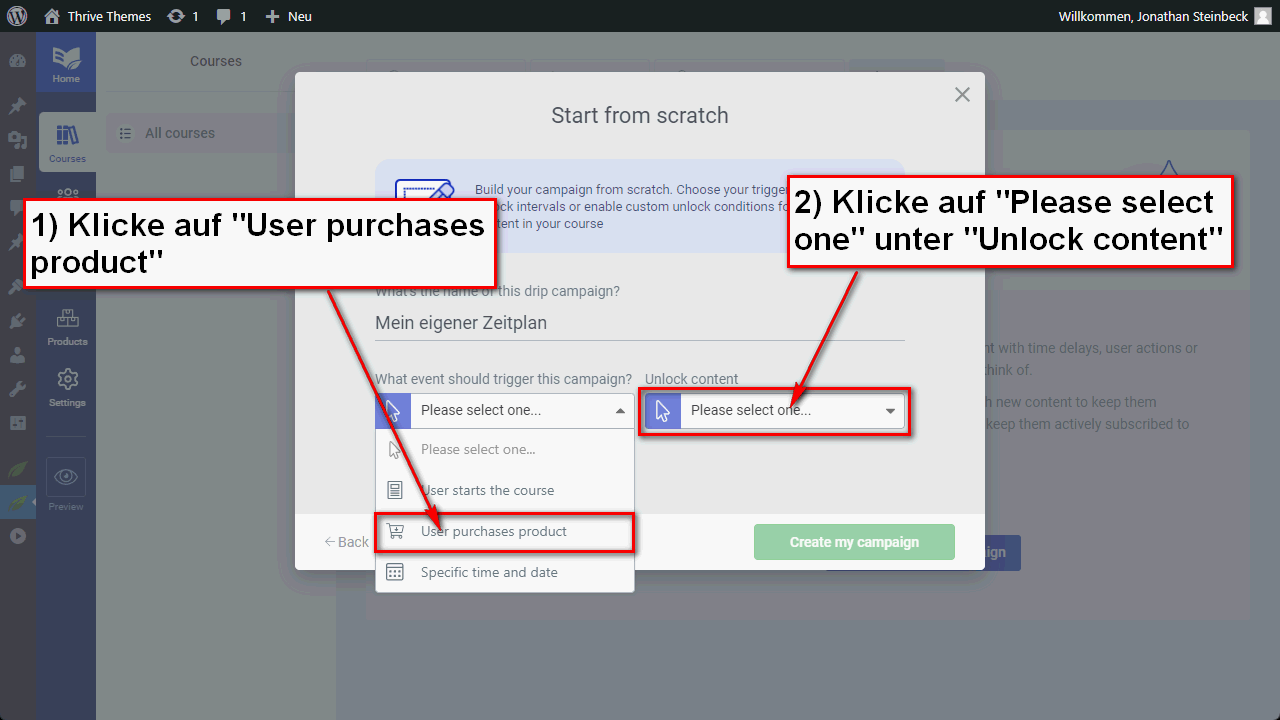
In diesem Menü werden dir diese Optionen geboten:
At custom intervals: Dies ist die richtige Option, wenn du konkrete Termine im Jahr festlegen willst, an denen Inhalte freigeschaltet werden.
Systematically: Bei dieser Option werden Inhalte an bestimmten Wochentagen freigeschaltet.
With Thrive Automator: Falls du einen externen Mechanismus mittels Thrive Automator einrichten willst, wählst du diese Option.
Da wir jede Woche Montag eine neue Lektion freischalten wollen, klickst du hier auf „Systematically“.
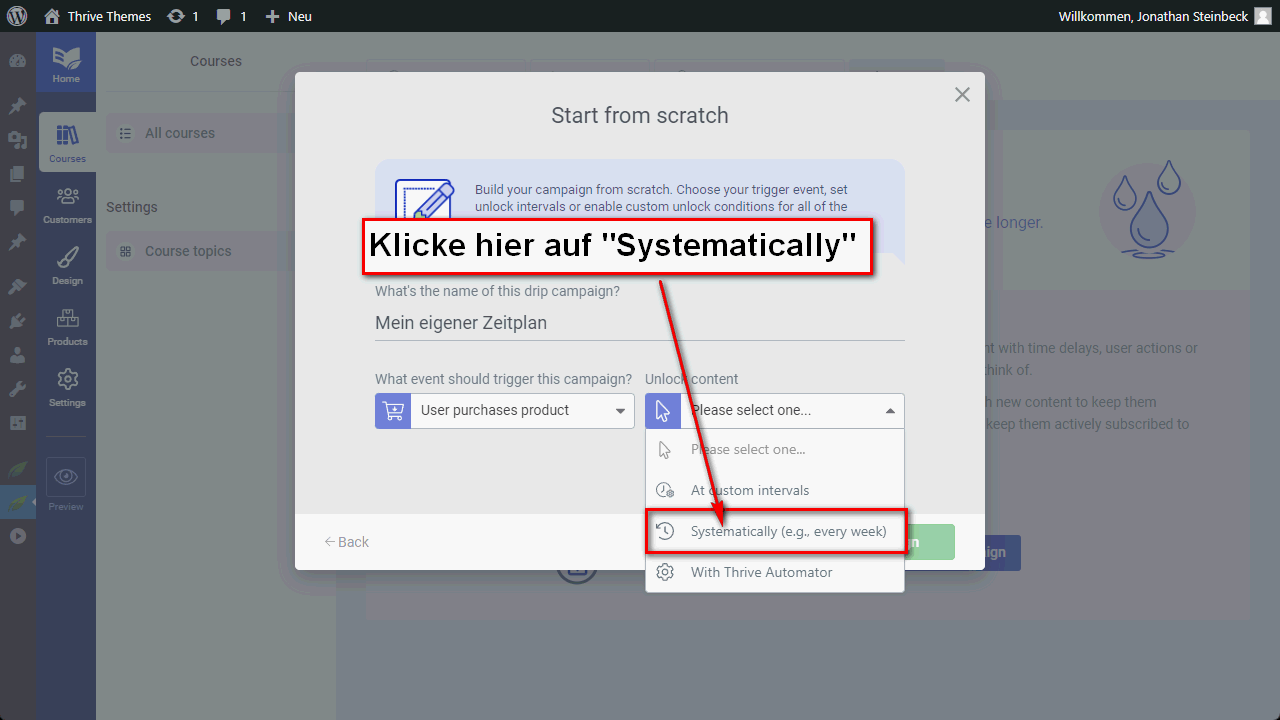
Im Anschluss werden dir neue Optionen eingeblendet. Wähle zunächst unter „Content to unlock“ den Punkt „Lessons“ aus, falls dieser nicht ohnehin schon eingestellt ist.
Als Nächstes musst du festlegen, bei welchem Inhalt deine Drip-Kampagne starten soll. Wähle dazu unter „Starting after“ die erste Lektion deines Kurses aus.
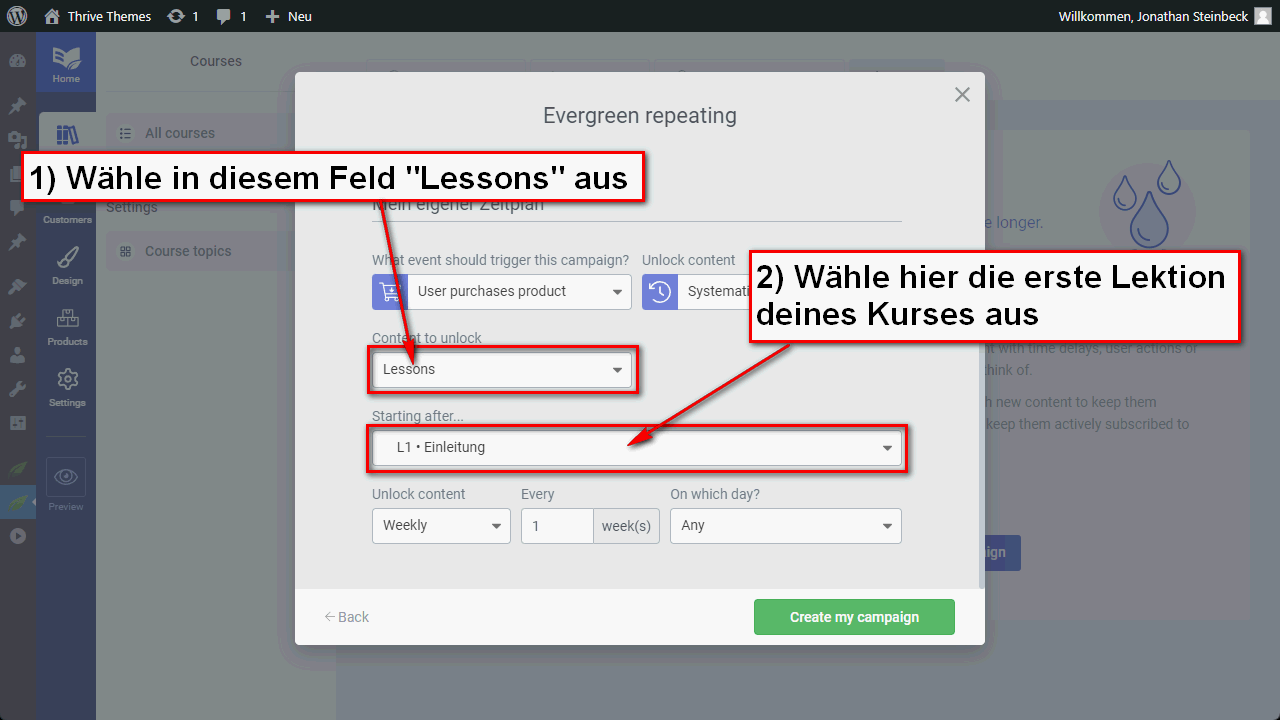
Nun geht es darum, wann konkret deine Kursinhalte freigegeben werden sollen. Wähle in dem Feld unter „Unlock content“ den Punkt „Weekly“ aus, denn wir wollen den Inhalt ja jede Woche freigeben.
Unter „Every“ sollte jetzt eine „1“ stehen. Falls nicht, trage sie dort ein. Jetzt musst du nur noch unter „On which day?“ den Punkt „Monday“ auswählen, damit die Lektionen jede Woche Montag freigegeben werden.
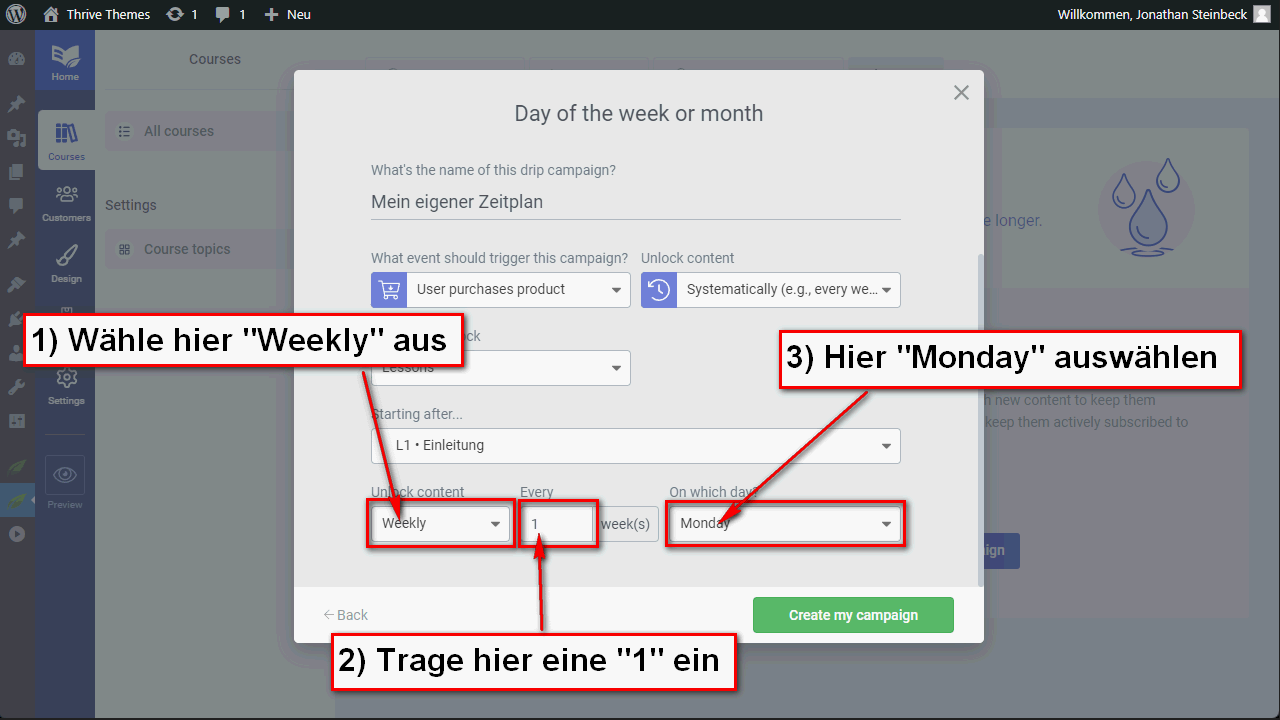
Das waren auch schon alle Einstellungen, die wir an dieser Stelle festlegen mussten. Klicke jetzt auf den grünen Button „Creaty my campaign“, um deine Drip-Kampagne zu erstellen.
Schritt 4: Den Zeitplan deinem Produkt zuweisen
Im letzten Schritt musst du deine Drip-Kampagne einem deiner Produkte zuweisen. Wenn du der Anleitung bis hier gefolgt bist, sollte gerade die Detailseite für deine Drip-Kampagne angezeigt werden. Klicke von hier aus auf „Products“ in der linken Seitenleiste, um zur Übersicht der Produkte zu gelangen.
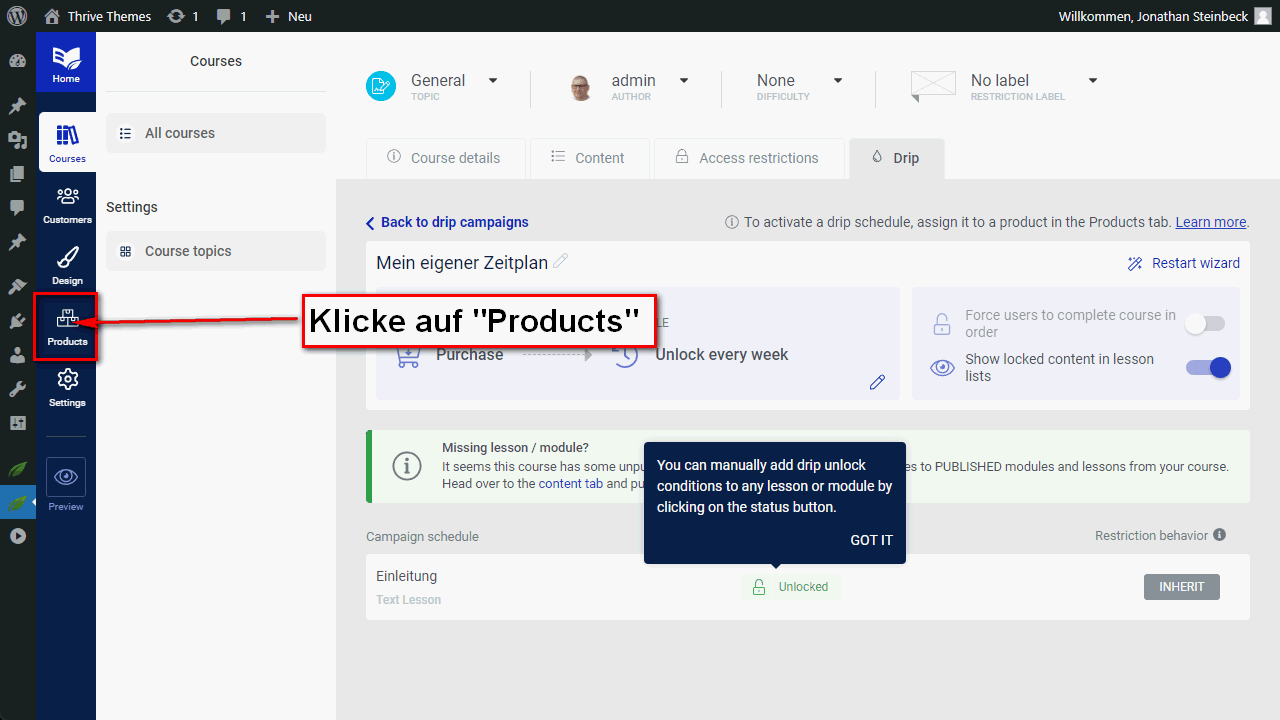
Falls du noch kein Produkt hast, lies unter Schritt 4a nach, wie du eines erstellen kannst. Ansonsten kannst du bei Schritt 4b weitermachen.
Schritt 4a: Ein Produkt erstellen
Klicke in der leeren Produktübersicht auf den Button „Create your first product“.
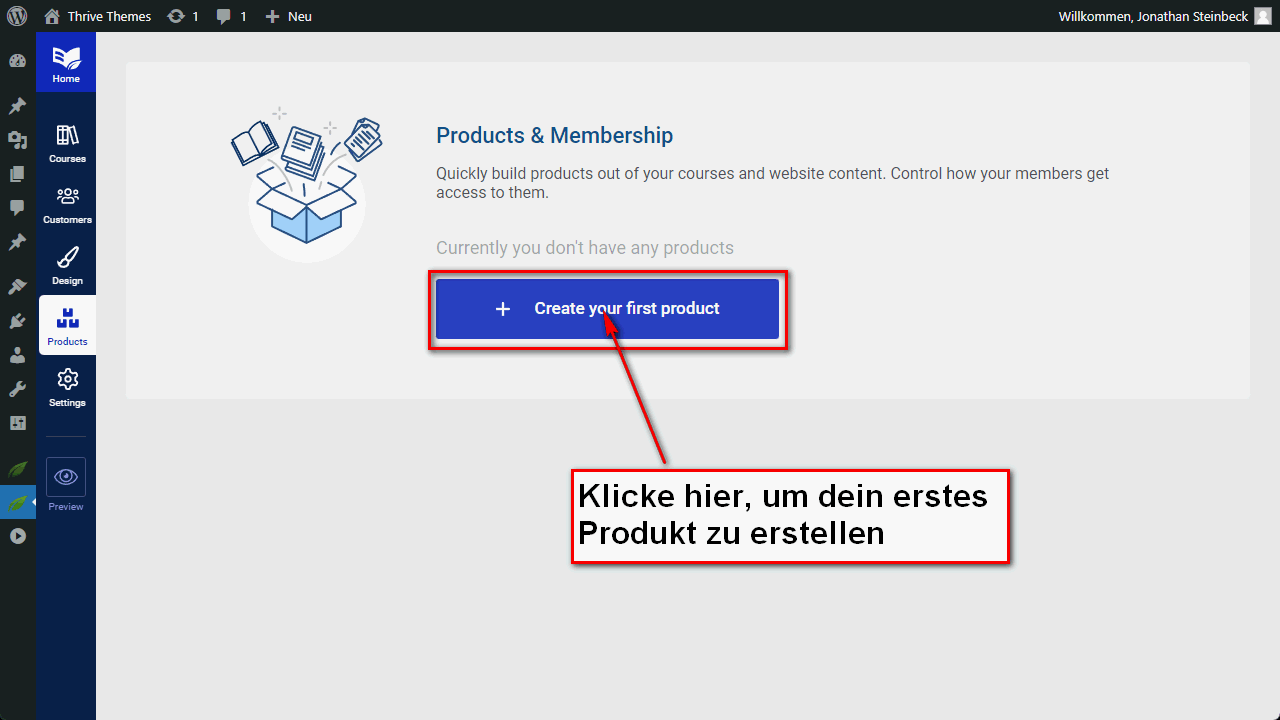
Es öffnet sich ein Dialog. Hier musst du zunächst einen Namen für dein Produkt eingeben. Anschließend klickst du auf „Add Courses“, um deinen Kurs dem Produkt hinzuzufügen.
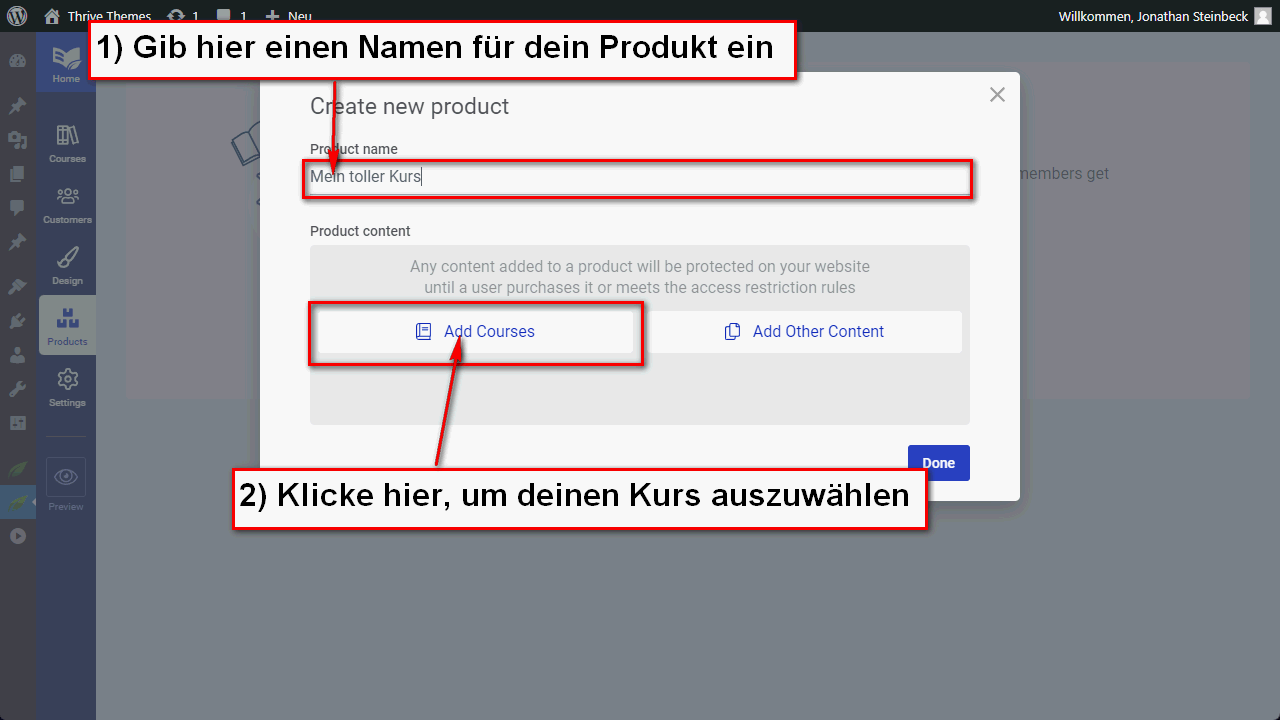
Klicke anschließend einfach auf den Haken neben deinem Kurs und dann auf den Button „Add to product“.
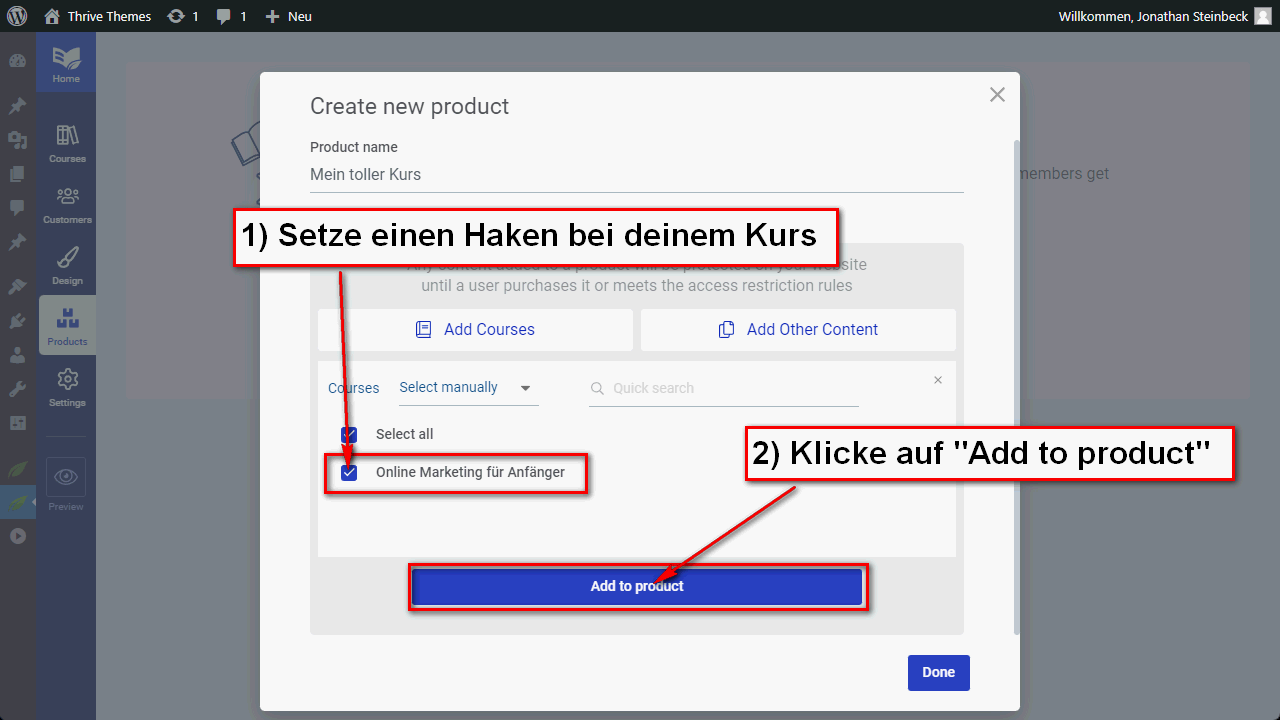
Jetzt musst du nur noch auf „Done“ klicken, um deine Eingaben zu bestätigen und das Produkt zu erstellen.
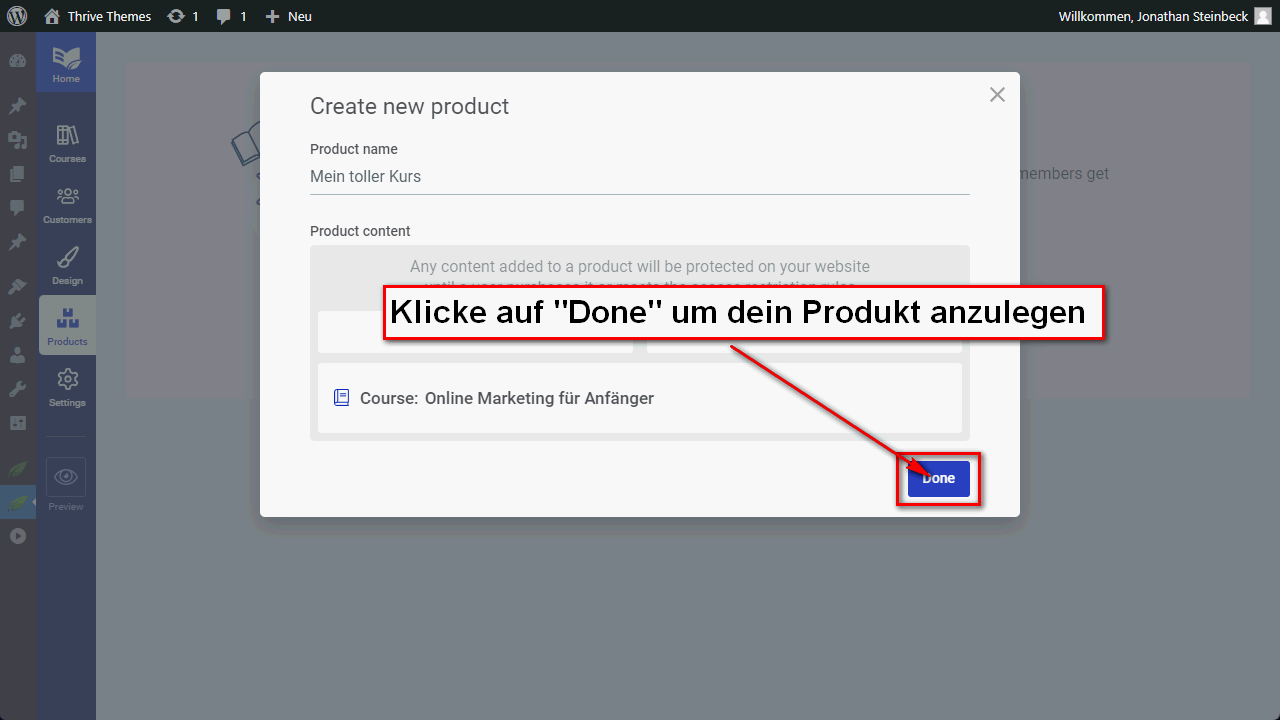
Schritt 4b: Deine Drip-Kampagne einem Produkt zuweisen
Klicke in der Produktübersicht auf das Produkt, das deinen Kurs enthält. Ein Kurs kann selbstverständlich auch in mehreren Produkten enthalten sein. Das Tolle am „Decoupled Drip“-Feature ist, dass du jedem Produkt eine eigene Drip-Kampagne zuweisen kannst. Wähle hier einfach das Produkt, für das du die Kampagne verwenden willst.
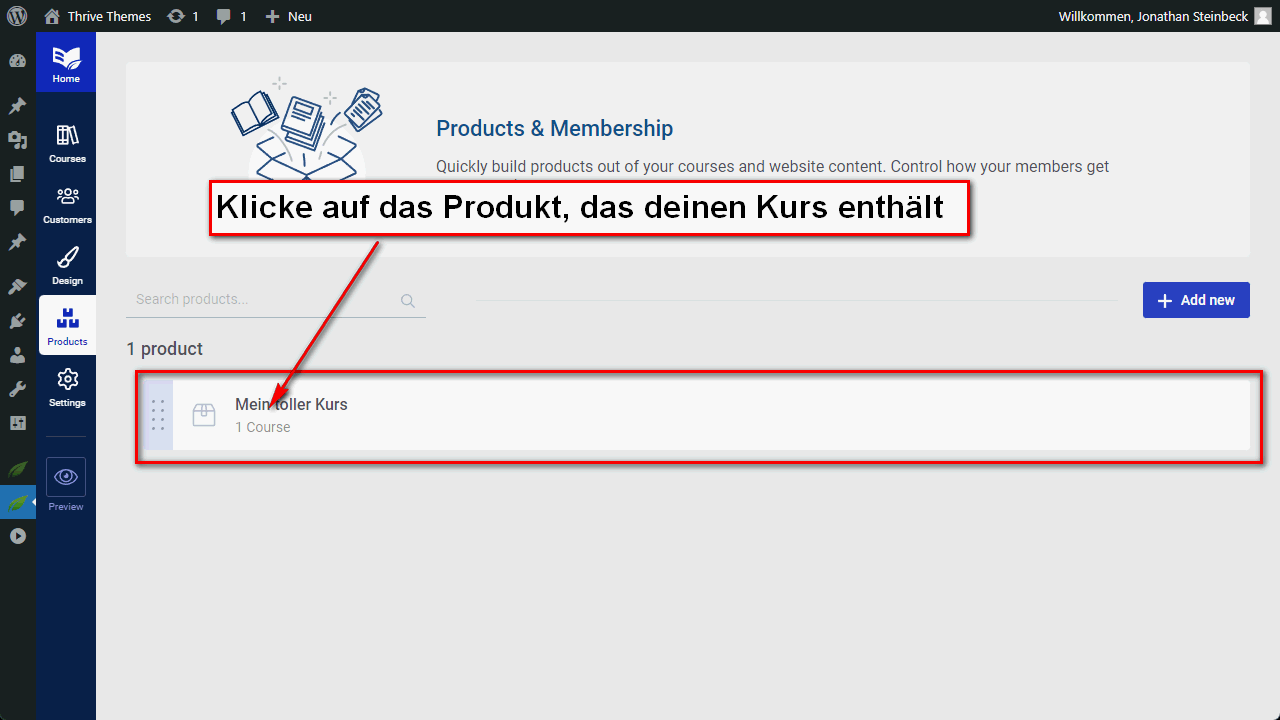
Du gelangst so in die Detaileinstellungen deines Produktes. Klicke in der Seitenleiste auf „Drip“.
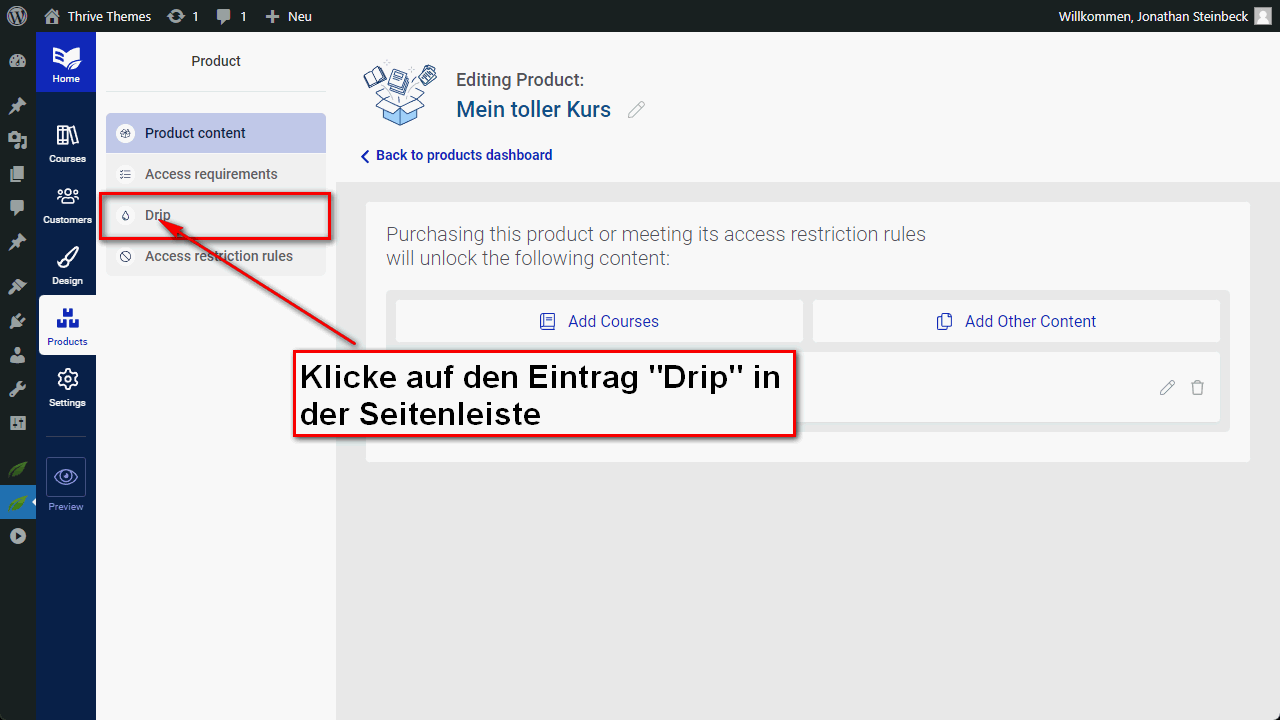
Wähle auf der Drip-Seite deines Produktes neben dem Namen des Kurses unter „Drip feed schedule“ den Namen deines in den vorherigen Schritten erstellten Zeitplans aus.
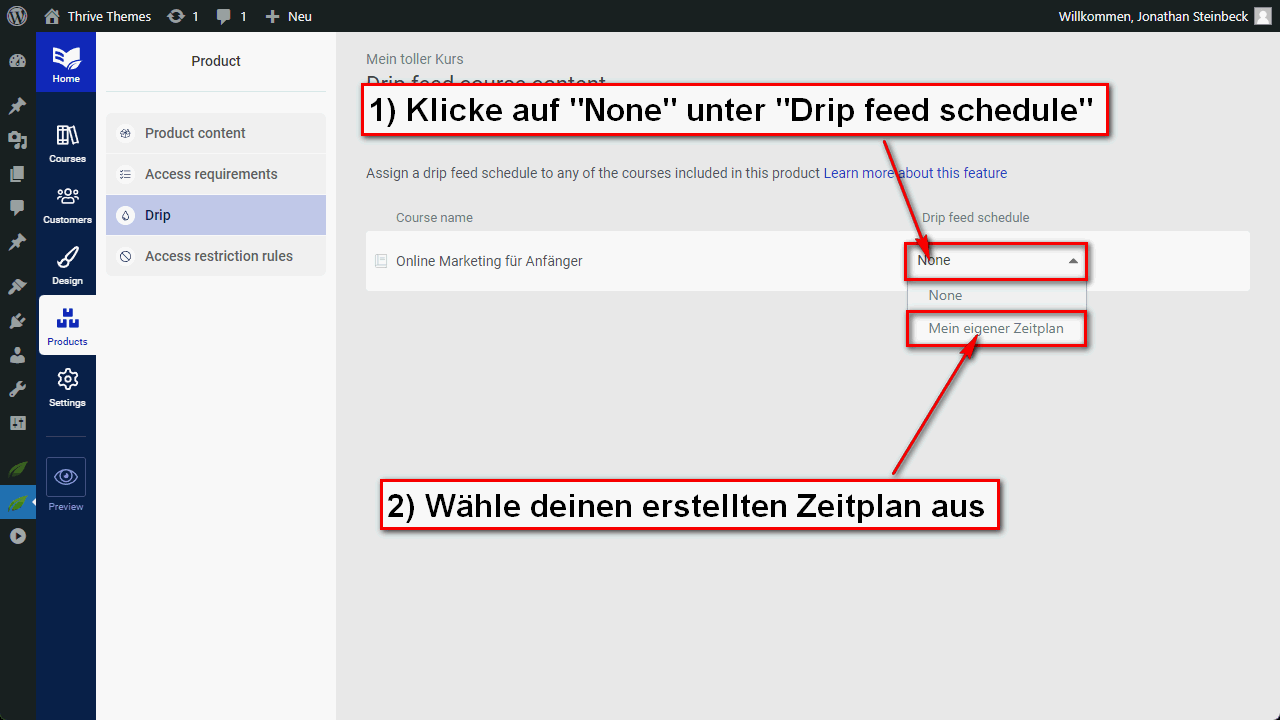
Das war auch schon alles. Herzlichen Glückwunsch, du hast deinen ersten Zeitplan erstellt und einem Produkt zugewiesen!
Weitere Thrive Apprentice Anleitungen:
Personalisierte Inhalte für Onlinekurse in Thrive Apprentice
So erstellst du zeitgesteuerte Online-Kurse mit Thrive Apprentice Drip
Mitglieder und Produkte mit Thrive Apprentice erstellen
Fazit
Hoffentlich konnte dir dieser Artikel einen guten Einblick in das Drip-Feature in Thrive Apprentice 4.0 geben. Die neuen Optionen, die das Thrive-Team damit Kursleitern an die Hand gibt, sind wirklich sehr durchdacht und dürften kaum noch Wünsche übrig lassen.
Heißer Tipp: Spiele in den Detaileinstellungen für deine Drip-Kampagne ruhig einmal mit den einzelnen Auslösern und Intervalltypen, um eine bessere Vorstellung der Möglichkeiten zu bekommen. Thrive Apprentice erkennt automatisch, welche Art von Zeitplan du gerade erstellst und zeigt es dir ganz oben im Dialog an.
Offenlegung Werbelinks: Mit einem Stern (*) gekennzeichnete Links und Buttons sind sogenannte Affiliate-Links. KursProfi bekommt bei einem Kauf eine Provision, die sich jedoch nicht auf den Endpreis auswirkt. Es ist uns wichtig zu betonen, dass dies keinen Einfluss auf unsere Bewertung oder Meinung hat.